Анимация воды посредством программы "Sqirlz Water Reflections"
В этом уроке вы научитесь делать такие эффекты, как волны, рябь и т.п
И сразу с места в карьер:
1. Запускаем "Sqirlz Water Reflections". 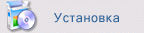
2. Открываем файл формата jpeg в окно программы, делается это нажатием на кнопку Open an existing image file/Открыть изображение:

В своем примере я использовал вот такую вот картинку:

3. После открытия картинки жмем Start creating Outline/Начало операции выделения:

Можно сказать что это аналог фотошопного Polygon Tool'a. С помощью вот этого незамысловатого инструмента выделяем ту часть картинки, которую вы бы хотели анимировать, в нашем случае это вода. Заключаем всю водную часть нашей картинки в преславутую рамочку. Вот так примерно это выглядит:
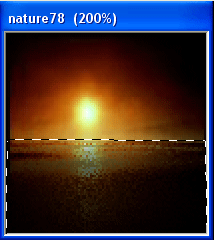
Управились с выделением? Ну тогда идем дальше.
4. Левым кликом нажимаем кнопку Customize Basic Riples/Эффект "Водная гладь", вот так вот странно она выглядит:

Если вылезло странное окошко с циферками и ползунками - не пугайтесь, так и должно быть. Рассмотрим его в деталях...
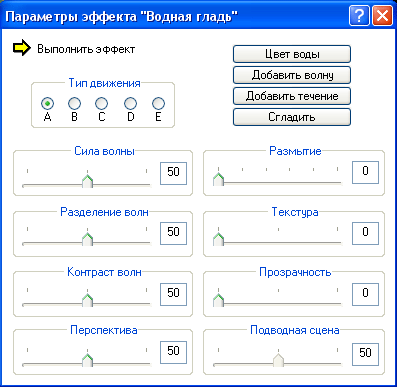
5. Все пункты окошка по порядку:
Run Basic Ripples Only/Выполнить эффект - запустить просмотр сделанного вами эффекта. (Хватит на нее щелкать! Рано еще! ;))
Следующий пункт - Motion Type/Тип движения. Буковки от A до E - разные типы движения воды. Вот теперь можете вдоволь пощелкать на желтую стрелочку , предварительно выбрав один из типов движения.
Набаловавшись и определившись какой эффект вам предпочтительней - продолжаем:
Wave Strength/Сила волны:
"...хочу быть владычицей морскою!", - к большому сожалению в те времена компьютеров не было и пришлось бабке довольствоваться корытом, в придачу ко всему еще и разбитым. Ну так вот, с помощью этой кнопочки вы сможете почувствовать себя эдаким Посейдоном.
Чем больше значение этого параметра, тем сильнее будет волноваться ваше виртуальное море: от полного штиля до средненьких волн.
Wave Separation/Разделение волн:
Этот параметр отвечает за то, на сколько ваше море будет рябить. Чем больше значение параметра, тем меньше ряби на воде.
Разрешу вам побаловаться с первыми двумя параметрами, дабы вы поняли, что и как. Как наэкспериментируетесь, проследуйте двумя строчками ниже.
Wave Contrast/Контраст волн:
Ну здесь и пьяному ежику все понятно: чем больше значение этого параметра, тем ярче ваше отражение в водичке.
Если, кто не понял о чем речь, то пощелкайте на желтую стрелочку, предварительно поменяв значение этого параметра.
Perspective/Перспектива:
Этот параметр отвечает за то, под каким углом к горизонту находится ваша водная гладь/на сколько уходит вдаль (по другому охарактеризовать не смог).
Проанализировав разные значения, вполне легко разберетесь. Дерзайте.
Blur/Размытие:
Наконец-то что-то попроще. Это размытие. Можно настроить четкость волн.
Texture (Speckle)/Текстура:
Отвечает за качество волнующейся поверхности. Выставив параметр на 0 - добьетесь максимального качества. Проводя дотошные аналогии с детищем Adobe, этот параметр вполне можно сравнить с эффектом "шума".
Transparency/Прозрачность:
Если вы активизировали предыдущий параметр, то с помощью этого можно настроить его прозрачность.
Underwater Scene Rippling/Поддводная сцена:
Чем больше значение, тем больше этих, так называемых "подводных разводов".
Пошалите со всеми параметрами, дабы понять их принцип действия.
Также, как вы верно уже заметили есть, вот такие вот, четыре кнопочки:
●Water Color and Darknees/Цвет воды: здесь можно настроить яркость и цвет вашего течения. Попробуйте.
●Edd Extra Waves/Добавить волну: с помощью этого можно сделать ваш мини шторм еще сильнее.
●Edd Flow/Добавить течение: стрелочка укажет вашей водичке направление течения.
Последняя кнопка не актуальна. С ее помощью можно выставить сглаживание вашего изображния. Я нашел альтернативное применение - выявление мощности вашего компьютера.
Закончив все приготовления и выставив оптимальные для вашей анимации параметры, со спокойной душой закрываем окошко с настройками.
6.Дальше жмем кнопку:

Выбираем Basic Ripples Only/"Водная гладь".
7.Осталось лишь сохранить наши творения на жестком диске.
Выбрав один из трех предложенных форматов сохранения:
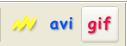
AVI, GIF или flash, в нашем случае это естественно GIF. Жмем на соответствующую кнопку.
Выставляем колличество кадров для нашей анимации, предварительно ответив "Ок" в выскочившем окошке.
Указываем нашей аватарке положенное ей место на винчестере, называем как-нибудь по ласковее и сохраняем.
Все.
Результат:


