| Пример второй: Создаем аватар с разными эффектами подписанного ника 1. На этот раз для примера я взял вот такой аватар:  Открываем Ulead Gif Animator. Жмем кнопку "Открыть файл":
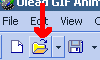 Как вы можете видеть, картинка открылась и внизу вы можете видеть первый кадр вашей анимации. Жмем на кнопку "Создать анимацию текста": 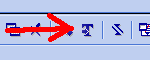 Откроется новое окно: 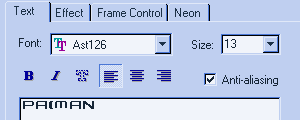
В первой вкладке Text, вы сможете настроить такие параметры вашей надписи, как: размер шрифта, стиль шрифта и цвет шрифта.
Во второй вкладке "Effect", вы сможете настроить эффект появления вашей надписи и эффект исчезновения.
В третей вкладке "Frame Control", вы сможете указать скорость анимации. В первом поле указать время переходов между кадрами (в милисекундах), а во втором поле время задержки в центральном кадре (также в милисекундах). В четвертой вкладке "Neon", вы сможете настроить подсветку вашей надписи, разобраться в настройках не должно составить труда. Жмем кнопку "Start Prewiew" (предварительный просмотр). Если вас все устраивает, то жмем кнопку "ОК" и выбираем "Create as Individual Object". Сохраняем готовый аватар. Как это сделать вы можете прочитать в Уроке 1. Готовый аватар выглядит примерно так: 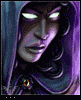
Продолжение следует....
| 
